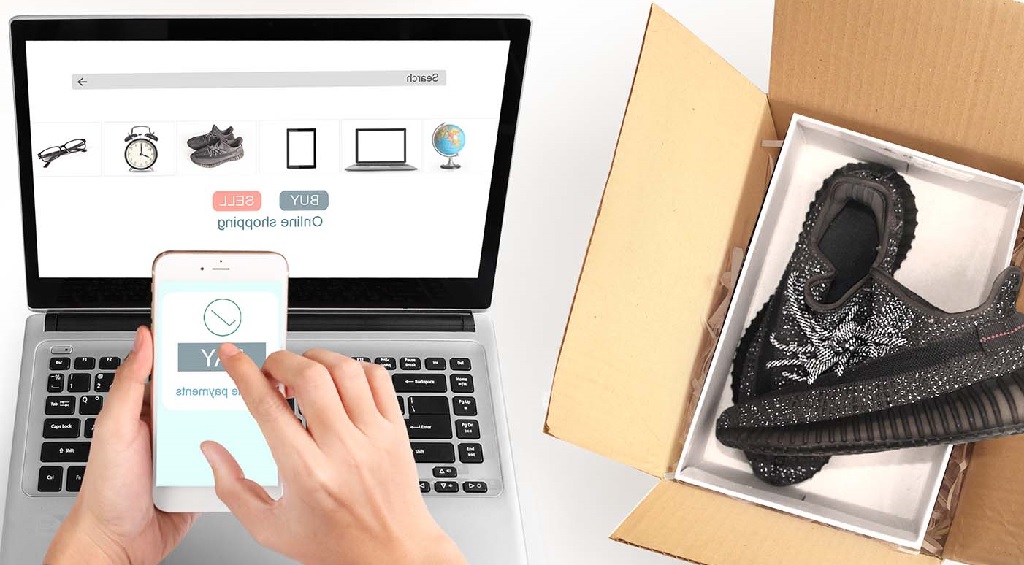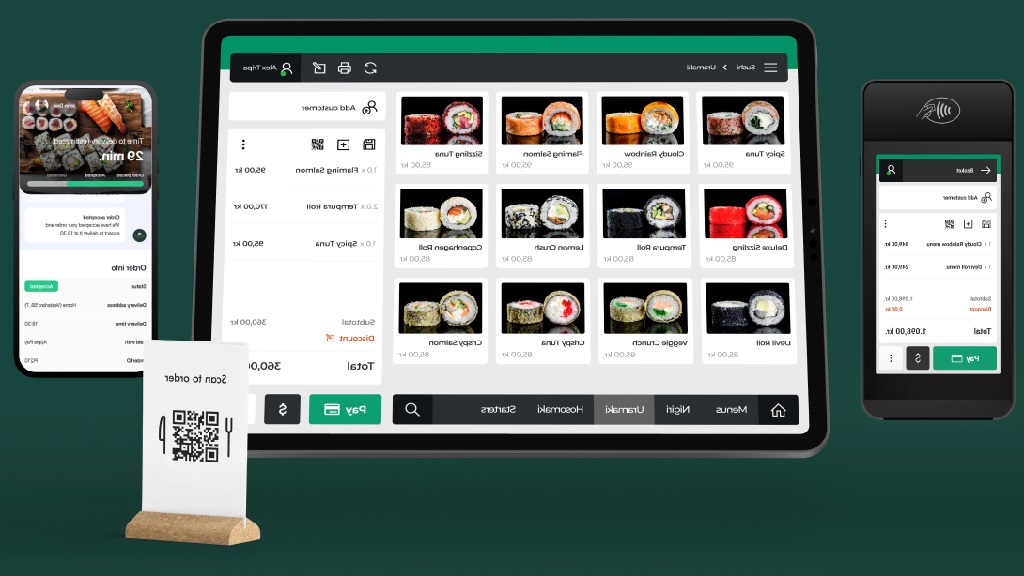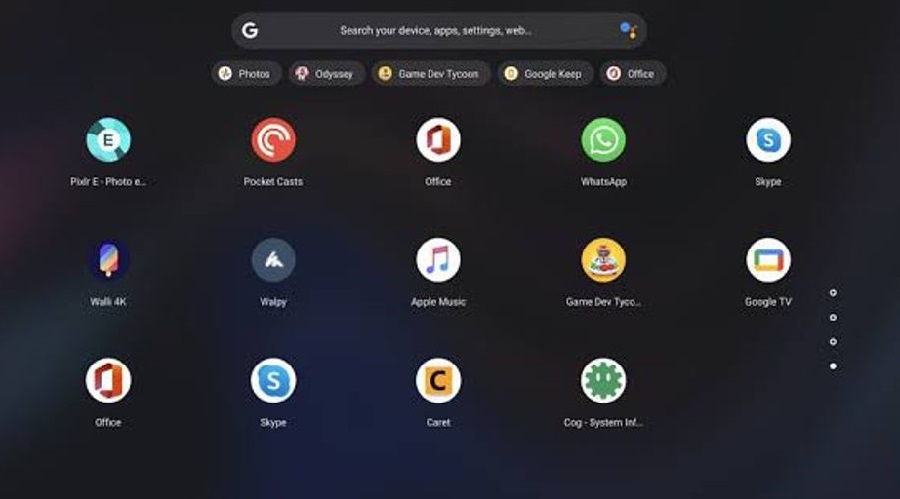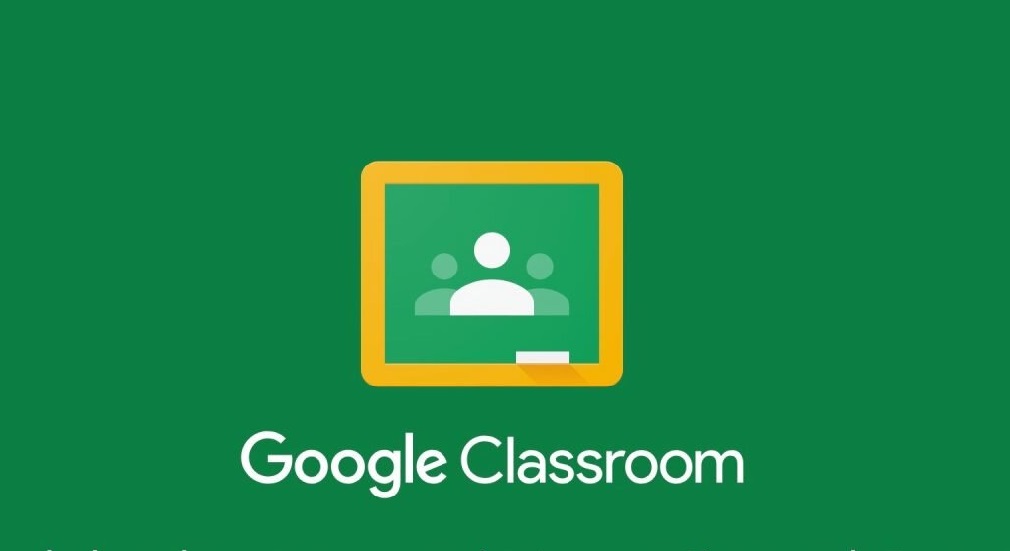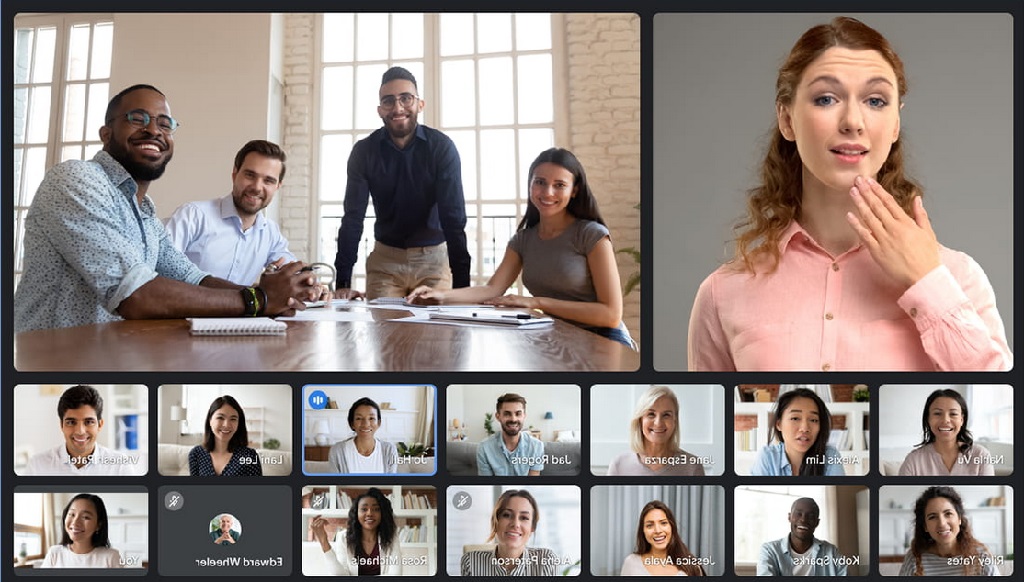Table of Contents
How to make YouTube videos on a laptop easily and quickly is perfect for those of you who want to become a YouTuber.
This tip is also one way to become a YouTuber who makes money. Because to become a YouTuber, we must be good at making good and interesting videos.
YouTube is the largest video sharing website in the world. In the YouTube application, we can find various video channels. There are films, funny channels, tutorial videos, vlogs, and so on. In addition, we can also download the video to watch offline.
As people’s interest in becoming YouTubers increases, how to make YouTube videos on a laptop is also increasingly sought after. Both by beginners and professionals to improve the quality of their content.
In fact, free video editing applications can be easily found on the internet. Both video editing software for laptops/PCs, and video editing tools via cellphones. So that we can create good video content for YouTube with the help of these applications.
Well, in this post, we will discuss tips for making interesting YouTube videos via laptops or computers. Let’s see together.
How to Make a Photo Video With Songs on a Laptop
For the initial stage, we start with how to make a simple video for YouTube first. That is, making a video from a combination of several photos accompanied by music and songs.
Although there are many applications for making photo videos with songs, what we will discuss is how to edit videos using Freemake Video Converter.
The Freemake Video Converter application is relatively light, which is only 27 MB, and can be downloaded for free on its official website.
How to Use the Freemake Video Converter Application
Below we will explain the steps on how to use Freemake Video Converter, namely:
- Download the Freemake Video Converter application here
- Install the application
- Open Freemake Video Converter
- Click “Photo”
- Select several photos from your computer
- When finished, select “Add Audio” to insert music or songs
- Check the video before saving
- If there is something that is not right, it can be edited using the toolbar located below
- When editing, you can delete, add, change the order, or shuffle the images
- You can also change songs, adjust the speed of the slideshow, and even choose the design of the slideshow display
How to Record Laptop or PC Screen for YouTube Content
If you want to make a tutorial or gaming video to upload to YouTube, then you must know how to record a laptop/PC screen. This technique is known as Screen Recording.
By displaying the recording results from the computer screen, the audience can see the tutorial stages easily. Even viewers will quickly understand the storyline of the game you are playing.
Furthermore, the recording or screenshot results can be uploaded to the YouTube channel to earn money.
Free Applications for Recording Laptop and PC Screens
Below are some recommendations for software for recording computer screen displays that you can use for free:
1. VLC Media Player
The VLC Media Player application is one of the best and most popular laptop screen recorders today. This application can display videos in various formats, such as Ogg, DivX, MPEG, and so on.
In addition to being able to record laptop screens, you can also use VLC to play CDs, VCDs, or DVDs.
How to Use VLC Media Player
Here are the steps to record the screen with VLC Media Player:
- First, download the VLC Media Player application first
- Then install it on your computer
- Open the application
- Then select the “Media” menu
- Then select “Open Capture Device”
- Next, find “Capture Mode”
- Then select “Desktop”
- Then press the arrow next to the Play button
- Then select “Convert”
- After that a Pop up will appear
- Next, determine the folder location to save the recording results
- Then click “Start” to start the recording process
- When you have finished recording the screen, click “Stop Recording”
2. Screenpresso
One of the advantages of the Screenpresso application is that it can record screen and audio easily. This application is also available in 17 languages.
However, there are two options on Screenpresso, namely the free and paid versions. So you can’t use the full version of Screenpresso for free.
While the difference is, for the free one you can only record with a duration of 3 minutes. And for the free version, a watermark also appears at the bottom of the video.
While in the subscription or paid version, you can use all the facilities without limits (unlimited).
How to Use Screenpresso
Here are the step by step steps on how to screen record on a computer using Screenpresso, namely:
- Download the Screenpresso application
- Install on your computer
- Open the application
- On the main menu, select “Capture”
- Then click “Record video” to start the recording process
- When finished, click the “Stop recording” button
3. OBS Studio
How to make YouTube videos on a laptop can also use Open Broadcaster Software (OBS) Studio. This tool is one of the tools for YouTubers to record the screen.
The simple appearance of OBS Studio makes it very easy for users to use it. In fact, besides being a free PC screen recorder software without a watermark, this application can also be used for live streaming.
How to Use OBS Studio
Here are the steps on how to use OBS Studio for screen recording:
- Download the OBS Studio application
- Then install it on your laptop
- Open the application
- Then go to the Auto-Configuration tab
- Then check “Optimize just for Recording, I Will not be streaming”
- Then select “Next”
- Next select Resolution and FPS
- Click “Next”
- Then click “Apply”
- Click the (+) sign
- Then select “Display Picture”
- Write a title and click “OK”
- Click “Start Recording” to start recording
- Click the “Stop recording” button when you are finished recording
That’s the post this time about how to make YouTube videos on a laptop easily. Hopefully useful.