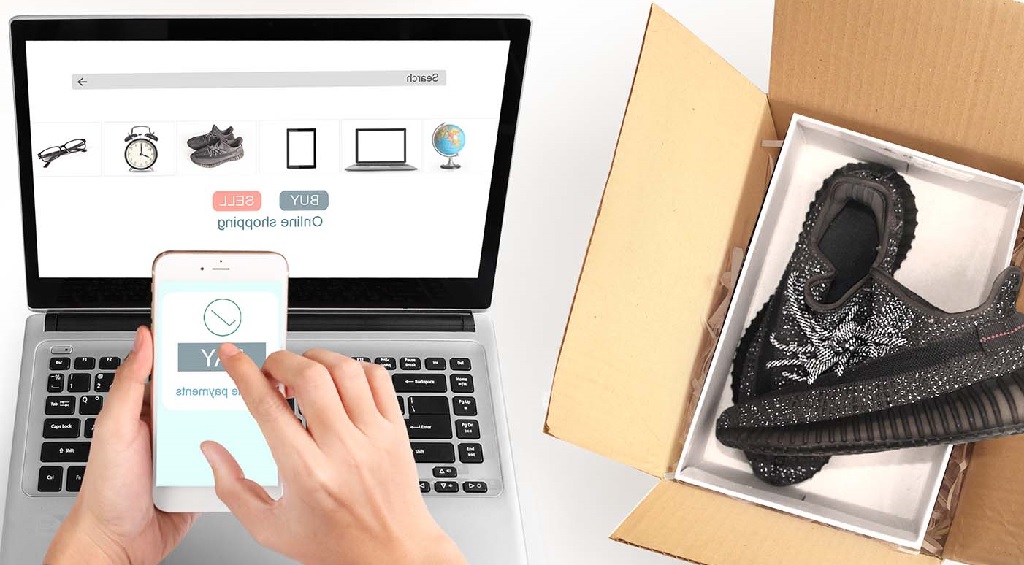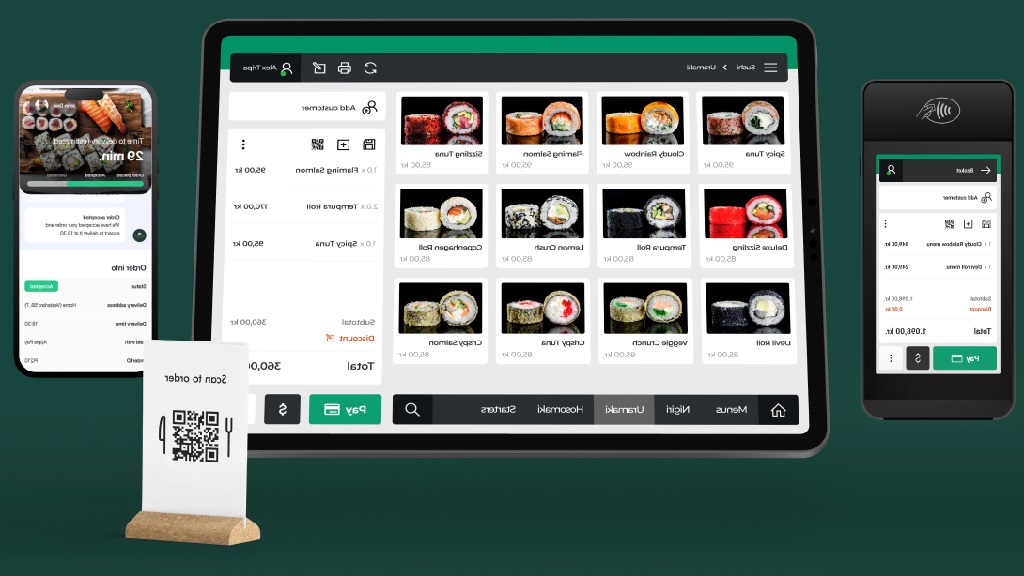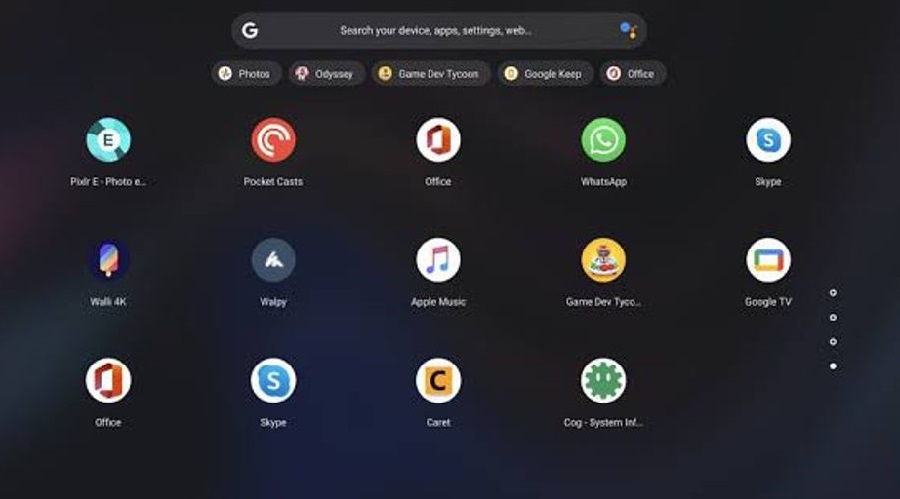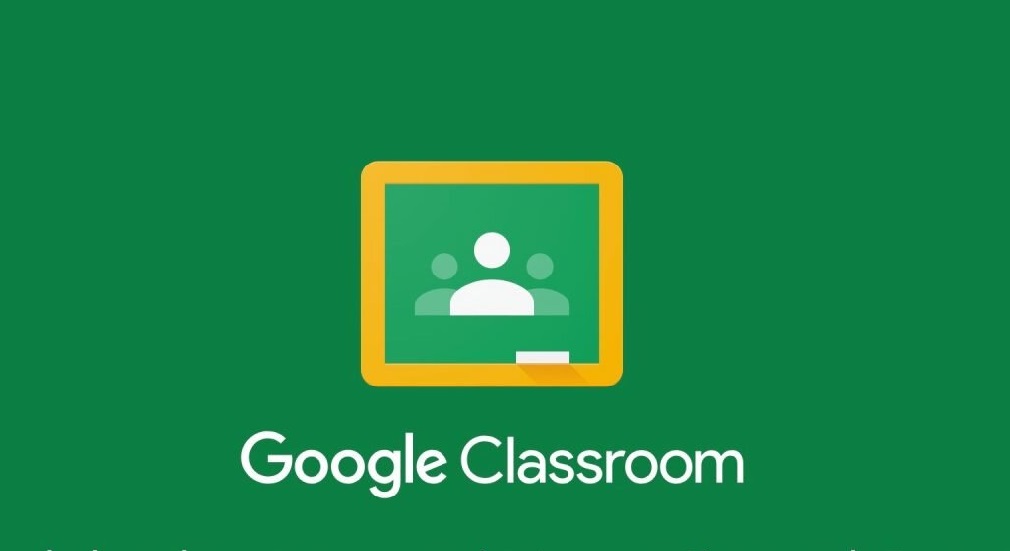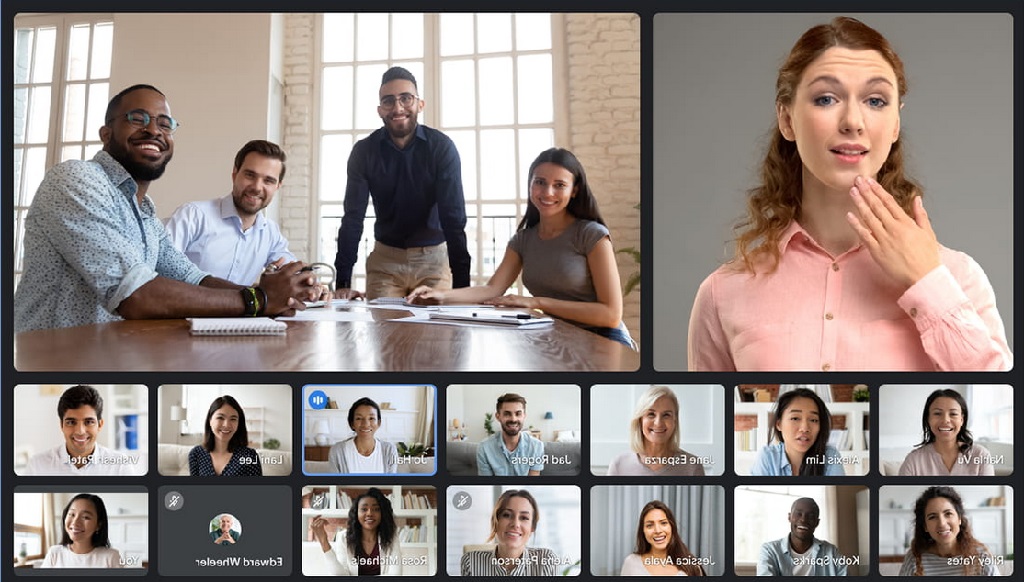Table of Contents
How to open WA backups on Google Drive which will be discussed in this article can be done easily and safely.
You can easily back up any file using the Google Drive Cloud application including conversation or chat data on WhatsApp.
So if you buy a new smartphone and want to restore or restore chats from an old phone to a new one, it can be done quickly using Google Drive.
Even the WhatsApp application can automatically backup chat data to Google Drive which can be set for every month, week, or day.
Before we talk further about how to open WhatsApp backups on Google Drive, we will first discuss the requirements for restoring WA message backups and how to download WhatsApp backup files from Google Drive:
Requirements for Opening WA Chat Data Backup on Google Grive:
- There is an internet connection
- The phone number has not been changed
- Already backed up WA on Google Drive
-
The old cellphone (which you want to back up) and the new cellphone must use the same Google Account (Gmail).
Those are the requirements needed to restore backups on Google Drive. Try to pay attention to the fourth requirement. If you do not know/forget your Google (Gmail) account on your old smartphone, then the previous WA message backup will not appear on the new mobile device. This is what often happens why WA backups on Google Drive cannot be opened.
WA backups not appearing can also be caused because we forget NOT to turn on the automatic backup feature and do not do a manual backup.
How to Backup WhatsApp Chats on Google Drive
Before discussing how to take WhatsApp backups on Google Drive, it is also important to know how to back up WhatsApp messages to Google Drive. The method is as follows:
- First, open the WhatsApp application
- Then press the three-dot icon on the top right
- Then select “Settings” >> “Chat”
- Next, select “Backup Chat”
- Set the time so that the automatic WA chat backup feature can work
- Then select the Google Drive account
- Then Click “Backup”
- Wait for the backup process to complete
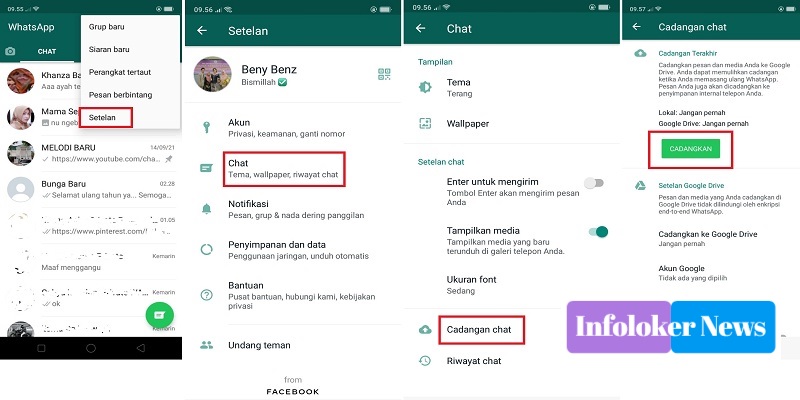
It is better to turn on the automatic WA data backup feature. This is to avoid unwanted things from happening. For example, your cellphone is damaged or lost. Then, the messaging data is automatically saved in Google Drive. So, it can be restored again.
How to Open WhatsApp Backup on Google Drive
Here’s how to open WhatsApp backup on Google Drive:
1. How to Open WhatsApp Backup on Google Drive on Android Phone
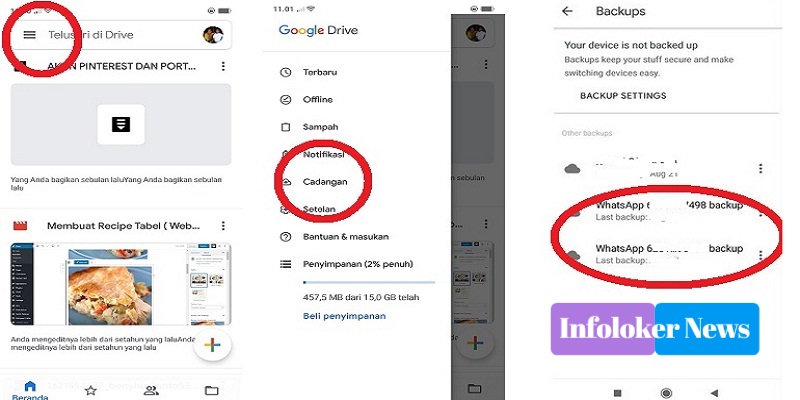
How to open WA backup files on Google Drive with an Android phone is as follows:
- Open the Google Drive application on your Android smartphone
- Then select the three-line icon in the upper left corner
- Then select the “Backup” or “Backups” menu
- There you will see the WA chat backup file that was previously backed up.
2. How to Open WA Backup on Google Drive PC or Laptop
If you open the WA chat backup file with a laptop or PC, here’s how:
- Open a browser
- Then visit https://drive.google.com/drive/
- Then log in using a Google account (Gmail)
- Click the Gear or Flower icon located in the upper right corner
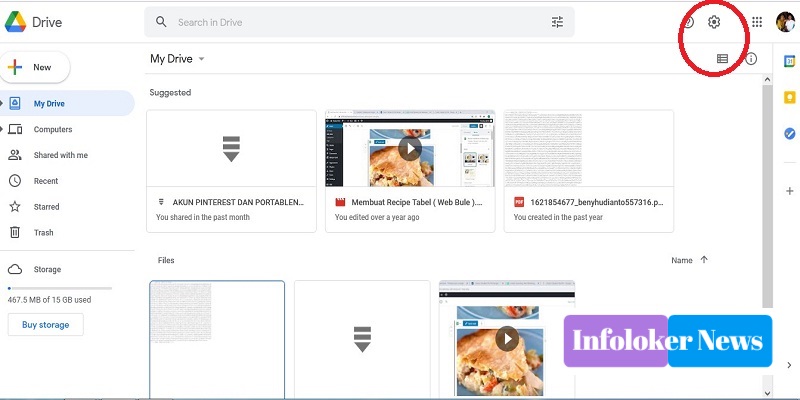
- Select “Settings” >> “Manage Applications”
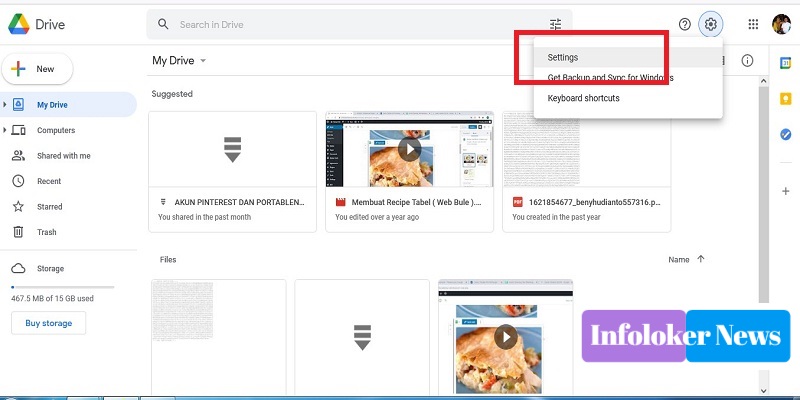
- Scroll down until you find WhatsApp Messenger on the list. (Sometimes it may take a few minutes to appear on the list).
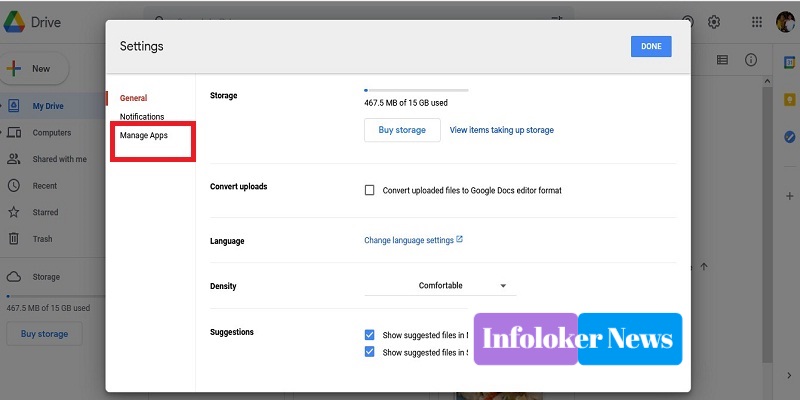
- Wait until the “Hidden Application Data” message appears
- Click the “OPTIONS” button to open the WA chat backup
That’s enough for our article on how to open WA backups on Google Drive easily and safely. Hopefully it will be useful for loyal readers of InfoLoker News. Thank you.